Windowsラップトップでイヤホン接続/非接続で音量を切り替える
TL;DR
- ラップトップの場合、初期設定ではイヤホン接続/非接続で音量設定が切り替わらないことがある
- Realtek HD オーディオマネージャで設定するとイヤホン接続/非接続で音量設定が切り替えられるようになる
- 具体的には、デバイス詳細設定からマルチストリームモードを選択すれば良い
はじめに
スマートフォンを使っていて、ミュートにしていると思いこんでゲームを起動したら起動音が大音量で流れるという経験をしたことがある人はいますか? あいにくと自分はその経験がないのですが、代わりにWindowsラップトップでイヤホンを接続していない時にミュートしていると思いこんで動画を再生したらそれなりの音量で流れてビビったことがあります。
Windowsラップトップの音量設定もスマートフォンのようにイヤホン接続/非接続で音量設定が切り替わってくれると、大音量がラップトップから流れ出すという事故が防げるでしょう。 ところで、初期設定ではイヤホン接続/非接続で音量設定が切り替わらなくなっているケースがあります。 そこで、ここではイヤホン接続/非接続で音量設定が切り替わるようにする設定の方法を紹介します。
設定手順
ここで紹介する設定手順はRealtek社 *1 のサウンドチップが採用されているラップトップに限定された手法です。 基本的に市販されているラップトップはRealtek社製のサウンドチップを搭載されているはずですが、念のために確認しておきましょう。
Windows 10では[Win]キーを押してスタートメニューを開いたあとに、キー入力を行うとインストールされているアプリケーションを検索する機能があります。 この機能を使って[Win]キーを押してスタートメニューを開く->[realtek]と入力して[Realtek HD オーディオ マネージャ]が検索結果として表示されれば、以下に示す設定で音量が切り替えられるようになります。
まずは、Realtek HD オーディオマネージャを起動しましょう。 起動すると、以下に示す画面が表示されるはずです。

ここで、右上に表示されている[デバイス詳細設定]をクリックしましょう
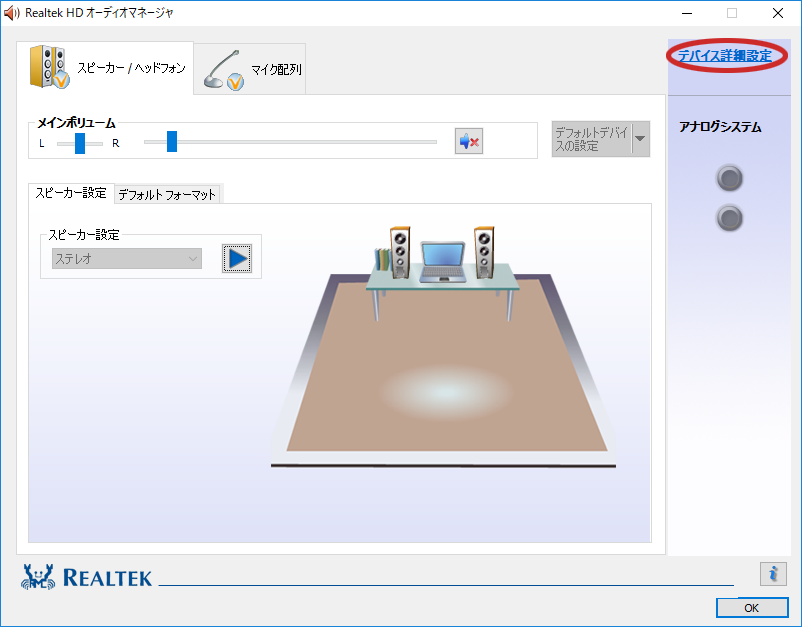
すると、次のような設定画面が表示されます。

この画面ではAudio Directorという設定項目が表示されていて
- クラシックモード
- マルチストリームモード
という2つの設定が選べるようになっています。 この画面でクラシックモードとなっているときに、これを マルチストリームモードに切り替えれば イヤホンを接続した際に自動的に音量設定が切り替わるようになります。
マルチストリームモードに設定したあとに、イヤホンを接続するとRealtek HD オーディオマネージャの画面が以下に示す画像のように切り替わるはずです。
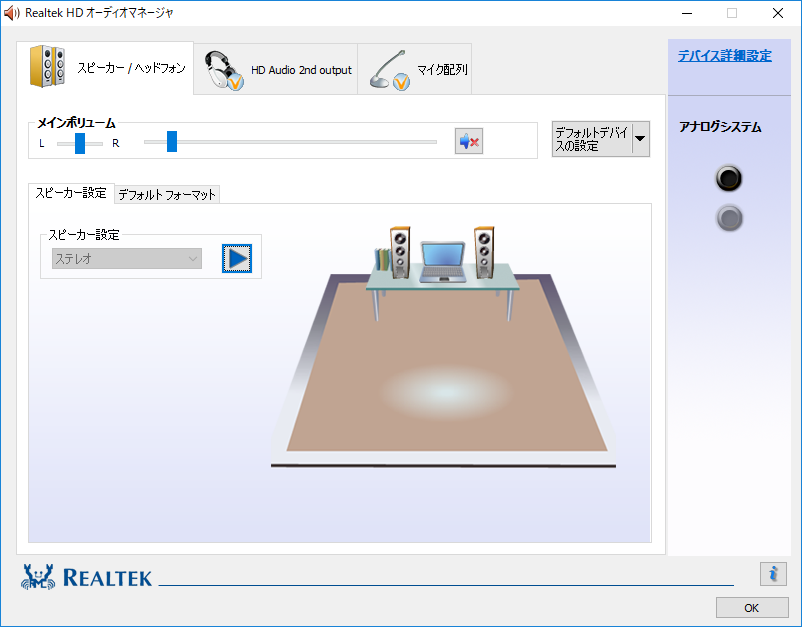
このような画面が表示されていれば、イヤホン接続/非接続でそれぞれ個別に音量設定ができるようになります。
まとめ
イヤホン接続/非接続で音量設定を切り替えるための設定が少し階層の深いところに入ってしまっているので、ぱっと見ただけでは気づかないあたりが罠という感じがします。 Linuxを使っているときはこういうことがなかったので、Windowsラップトップを久しぶりに起動して戸惑った点でした。